<-- Étape 5 3 UBS : Tester/réviser avec la communauté
|Textes spéciaux -->
Étape 6 [4 UBS] : Finalisation pour la publication
La sixième étape d’un projet de traduction (ou quartrième étape du UBS) est finalisée pour publication. Il s’agit d’ajouter les images, de matériel supplémentaire, de vérification de passages parallèles et d’un certain nombre d’autres vérifications finales.
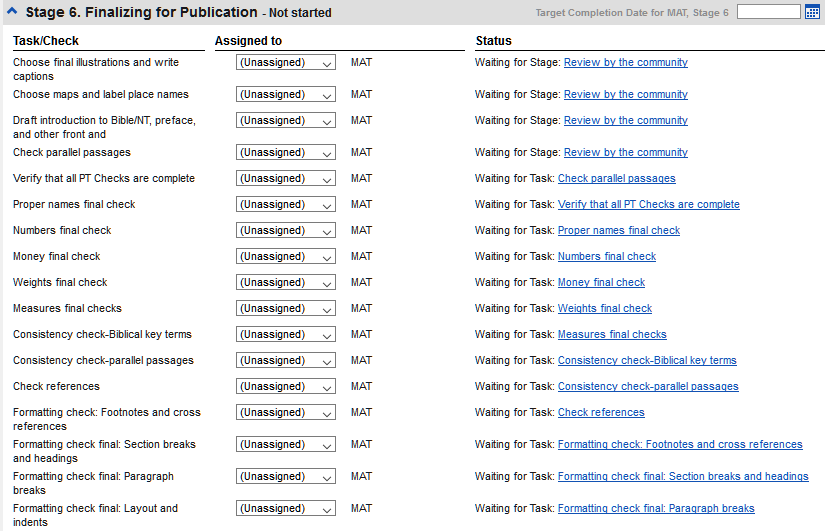
Les modules suivants vous aideront avec ces étapes :
- FC: Finalisation pour la publication
- PP: Comparer passages parallèles
8: Finalisation pour la publication - une livre
Introduction
Ce module traite la variété de tâches qu'on doit faire pour finaliser le texte d'un seul livre pour la publication.Qu’est-ce que vous allez faire ?
- Ajouter des illustrations et légendes
- Vérifier que tous les contrôles sont complets
- Vérification finale des noms propres
- Vérification du formatage.
-
8.1: Ajouter des illustrations et légendes
- Dans votre projet, allez au verset désiré.
- Du menu Insérer, choisissez Image
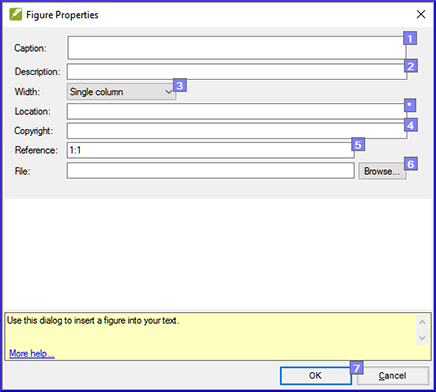
- Saisissez une légende pour être imprimé avec l’image.[1]
- Entrez une description en français de l’image (ne pas être imprimé) [2].
- Indiquez si l’image doit remplir la largeur d’une colonne ou d’une page. [3]
- Le cas échéant, saisissez une plage de verset comme emplacement acceptable de l’image. [*] [Facultatif]
- Entrez les informations de droits d’auteur (copyright) nécessaires sur l’image [4]
- Paratext va remplir la référence de chapitre et verset qui concerne l’image. [5]
- Cliquez sur Parcourir... pour rechercher le fichier de l’image. [6]
- Cliquez sur OK.
-
8.2: Vérifier que tous les contrôles soient complets
8.2.1: Livre actuel
- Ouvre le plan du projet.
- Vérifiez qu’il n’y a plus d’issues pour les vérifications.
8.2.2: Plusieurs livres
- Refaites les inventaires.
- Vérification > Effectuer les vérifications de base
- Cochez toutes les vérifications
- Séléctionnez tous les livres à publier
- Cliquez sur OK.
- Corrigez toutes les erreurs.
8.2.3: Vérifications du liste de mots
Dans la liste de mots:
- Outils > Vérifier l’orthographe > All checks
- Outils > Rechercher mots pareils
- Outils > Rechercher des mots mal liés ou mal divisés
-
8.3: Vérification finale des noms propres
- Outils > Termes bibliques
- Dans le menu Fichier, Sélectionner la liste termes bibliques et choisissez Termes bibliques principaux
- Faites un filtre de noms propres avec les équivalents manquants (missing renderings)
- Vérifier que tous les noms ont un équivalent (ajoutez si nécessaire).
-
8.4: Les chiffres, l’argent, les poids et les mesures
- Cliquez dans votre projet.
- Du menu Outils, choisissez Termes bibliques
- Du menu Fichier, choisissez Sélectionner liste de termes bibliques
- Choisissez la liste approprié.
- Ajouter les équivalents comme normal.
-
8.5: Vérification du mise en page
- Refaites le module VM : Vérification de mise en page d’étape 2.
- Outils > Listes récapitulatives > Versets longs/Versets courts
- Outils > Listes récapitulatives > Mots ou expression
9: Finalisation pour la publication - Nouveau Testament
Introduction
Ce module traite la variété de tâches qu'on doit faire pour finaliser le texte pour la publication.Qu’est-ce que vous allez faire ?
- Ajouter des illustrations et légendes
- Trouver les noms des villes pour les cartes
- Ajouter l’introduction au NT / Bible
- Vérifier les passages parallèles
- Vérifier que tous les contrôles sont complets
- Vérification finale des noms propres
- Vérifier les chiffres, l’argent, les poids et les mesures
- Vérification du formatage.
-
9.1: Ajouter des illustrations et légendes
- Dans votre projet, allez au verset désiré.
- Du menu Insérer, choisissez Image
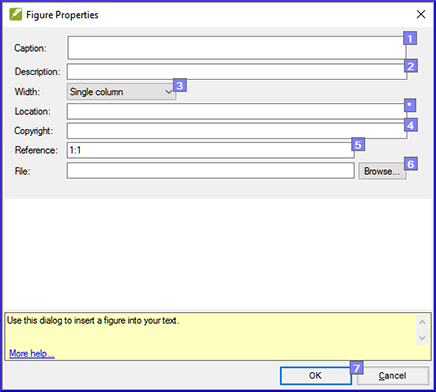
- Saisissez une légende pour être imprimé avec l’image.[1]
- Entrez une description en français de l’image (ne pas être imprimé) [2].
- Indiquez si l’image doit remplir la largeur d’une colonne ou d’une page. [3]
- Permets d’entrer des informations sur l’emplacement de l’image. [*] [Facultatif]
- Entrez les informations de droits d’auteur (copyright) nécessaires sur l’image [4]
- Paratext va remplir la référence de chapitre et verset qui concerne l’image. [5]
- Cliquez sur Parcourir... pour rechercher le fichier de l’image. [6]
- Cliquez sur OK.
-
9.2: Trouver les noms des villes pour les cartes
- Cliquez dans votre projet.
- Du menu Outils, choisissez Termes bibliques
- Du menu Fichier, choisissez Sélectionner liste de termes
- Double-cliquez sur NTMaps Biblical Terms
- Filtre sur un nombre de carte spécifique (par ex. [01])
- Ajouter les équivalents comme normaux.
- Fichier > Enregistrer au format HTML
- Tapez un nom pour le fichier.
- Cliquez sur Save/Enregistre.
-
9.3: Ajouter l’introduction au NT/Bible
- Accèdez au livre INT
- Vérifiez qu'il y a un ligne \h
- Entrez votre introduction en utilisant au moins les marqueurs suivant : \mt1 \is \ip
- Tapez l’introduction du Bible dans le livre INT
-
9.4: Vérifier les passages parallèles
- Voir module PP
-
9.5: Vérifier que tous les contrôles soient complets
9.5.1: Livre actuel
- Ouvre le plan du projet.
- Vérifiez qu’il n’y a plus d’issues pour les vérifications.
9.5.2: Plusieurs livres
- Refaites les inventaires.
- Vérification > Effectuer les vérifications de base
- Cochez toutes les vérifications
- Séléctionnez tous les livres à publier
- Cliquez sur OK.
- Corrigez toutes les erreurs.
9.5.3: Vérifications du liste de mots
Dans la liste de mots:
- Outils > Vérifier l’orthographe > All checks
- Outils > Rechercher mots pareils
- Outils > Rechercher des mots mal liés ou mal divisés
-
9.6: Vérification finale des noms propres
- Outils > Termes bibliques
- Dans le menu Fichier, Sélectionner la liste termes bibliques et choisissez Termes bibliques principaux
- Faites un filtre de noms propres avec les équivalents manquants (missing renderings)
- Vérifier que tous les noms ont un équivalent (ajoutez si nécessaire).
-
9.7: Les chiffres, l’argent, les poids et les mesures
- Cliquez dans votre projet.
- Du menu Outils, choisissez Termes bibliques
- Du menu Fichier, choisissez Sélectionner liste de termes bibliques
- Choisissez la liste approprié.
- Ajouter les équivalents comme normaux.
-
9.8: Vérification du mise en forme
- Refaites le module VM : Vérification de mise en page d’étape 2.
- Outils > Listes récapitulatives > Versets longs/Versets courts
- Outils > Listes récapitulatives > Mots ou expression
10: PP : Comparer passages parallèles
Introduction
Il y a des milles des passages dans un NT où le même événement est décrié ou qui citent un autre verset. On doit comparer ces textes pour vérifier qu’il est cohérent.Où en sommes-nous ?
Normalement, vous aurez déjà traduit et vérifié les textes avec un conseiller avant de comparer les textes.Bien qu'il y ait des temps que vous voudrez comparer les autres versets avant que vous traduisez le deuxième passage.Pourquoi cette aptitude est-elle importante ?
Les passages parallèles doivent être cohérents, mais ils ne doivent pas toujours être exactement le même. Paratext peut vous surligner quand la forme du texte est la même, mais c’est le sens (et pas nécessairement la forme) qui est important. Souvent ces comparaisons sont faites après avoir traduit les passages parce qu’on ne veut pas être influencé par ce que peut être une mauvaise traduction. Mais il y a des fois qu’on veut voir un autre passage d’un différent livre en même temps.Qu’est-ce qu’on va faire ?
- vous utilisez l’outil Textes parallèle pour comparer les textes.
- grâce aux nouvelles cases on peut savoir quels passages sont déjà finis et aussi s’il un passage était changé après vous l’avez vérifié.
- filtrer pour voir les versets qui étaient changé
- ouvrez une fenêtre de référence rapide dans Paratext pour voir un autre passage pendant que vous traduisez.
- vous apprendrez comment ouvrir un troisième passage en même temps que votre passage principal et en plus de la fenêtre de référence rapide.
-
10.1: Ouvrir la fenêtre de Textes parallèles
- Naviguez au livre/chapitre/verset voulu.
- Outils > Textes parallèles Une fenêtre s'affiche avec une liste de références et des passages.
-
10.2: Afficher les textes sources
- Cliquez sur la liste déroulante (options de hébreu/grec)
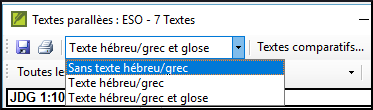
- Choisissez comme désiré Les changements d'affichage.
-
10.3: Sélectionner des Textes comparatifs
- Cliquez sur le bouton Textes comparatifs
- Cliquez sur une ressource (à gauche)
- Cliquez sur la flèche droite
- Répétez si nécessaire
- Cliquez sur OK
-
10.4: Filtres
- Choisissez les filtres comme désiré: [Tous les parallèles, NT/NT, NT/AT, AT/AT, Evangiles synoptiques]
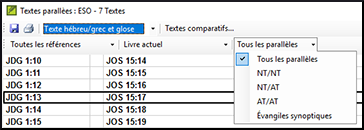
-
10.5: Comparer des passages
- Cliquez dans une ligne dans la partie en haut. Les textes s’affichent en bas.
-
10.6: Pour faire des corrections
- Cliquez sur le lien bleu « Édition »
- Faites les corrections.
- Cliquez sur OK.
-
10.7: Copier un texte
- Cliquez sur le lien bleu « Édition »
- Sélectionnez le texte
- Copiez (ctrl+c)
- Cliquez sur OK. >
- Cliquez sur le lien bleu d’autre texte
- Sélectionnez le texte
- Collez (ctrl+v)
- Cliquez sur OK. >
-
10.8: Marquer un texte comme fini
- Cliquez sur la case pour le cocher.
-
10.9: Les passages qui ont été modifié
Identifier les passages qui ont été modifiés après avoir marqué comme finis.
- Dans l’outil de Textes parallèles
- Changez le filtre de passage au « Changed Text »
- Cliquez sur l'icône « ab ».
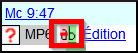 Une fenêtre de comparaison s’affiche en Paratext.
Une fenêtre de comparaison s’affiche en Paratext.
- Modifiez le texte si nécessaire.
- Retourner à l’outil textes parallèles (avec la barre des tâches)
- Cliquez sur la case pour le cocher est marqué comme fini.
-
10.10: Comparer les textes pendant la traduction
- Cliquez dans votre projet.
- Outils > Aperçu Rapide Une fenêtre s'affiche avec le groupe défilement à "Aucun/None"
- Changez la référence à un autre passage.
-
10.11: Voir un troisième passage
- Ouvrez votre projet un deuxième fois [File-Ouvrir projet/ressource]
- Puis changer la groupe de défilement de [A] au « Aucun »/None.
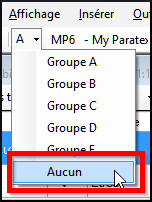
- Changez le référence au autre passage.
<-- Étape 5 3 UBS : Tester/réviser avec la communauté
|Textes spéciaux -->
Derniers commentaires Wiki